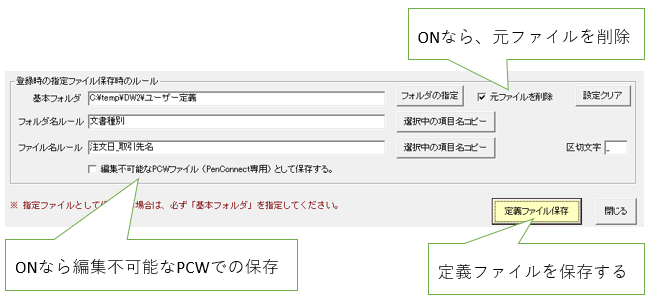DocuWorks Deskで文書を選択し、右クリックメニューの「プロパティ」で表示される、「ユーザー定義」の内容を、直接設定することができる機能です。
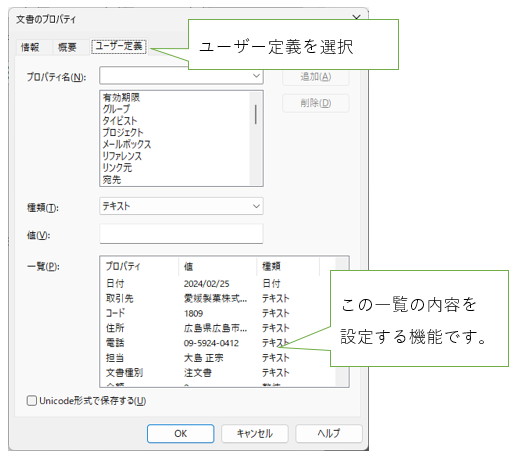
下記のように、ユーザー定義を設定します。
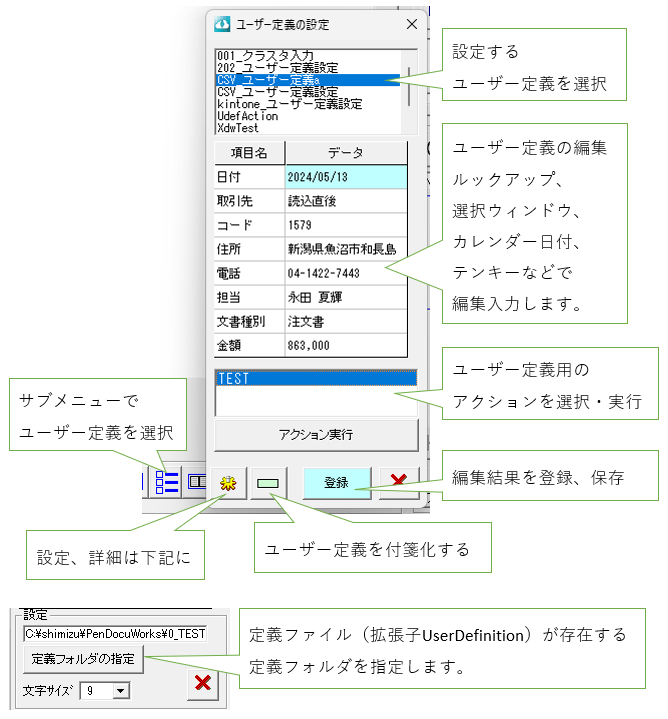
※ ユーザー定義の設定は、PenConnect Deskでも可能です。
ユーザー定義ファイルの作成方法
ユーザー定義設定を行うために、「ユーザー定義ファイル」(拡張子、UserDefinition)を作成する必要があります。以下、その方法を説明します。
① 新しいDocuWorks文書を作成し、デザインモードでユーザー定義化するフィールド設定する。
※ ユーザー定義の属性は、日付は日付、数値は数値、その他は全て「テキスト」になります。
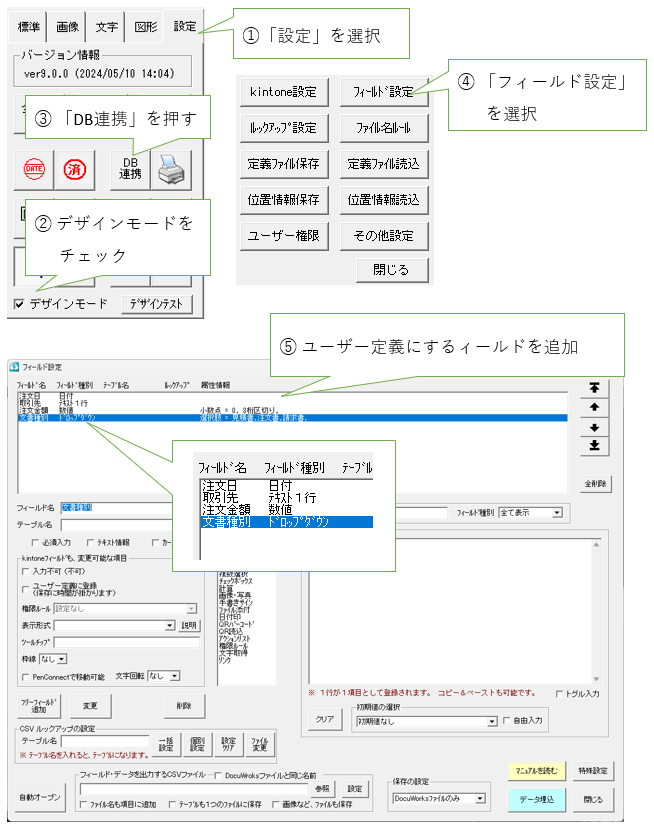
② 下記の手順で、ユーザー定義の保存ダイアログを表示させます。
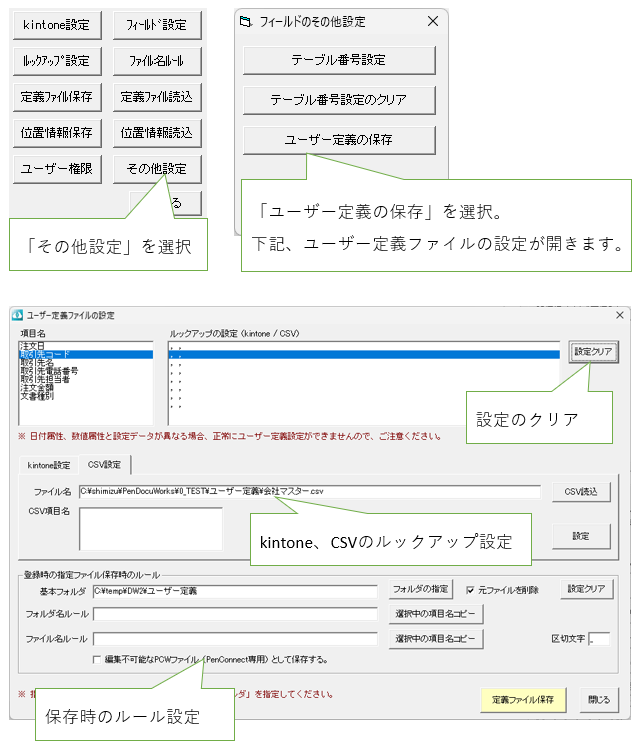
kintoneによるルックアップ設定
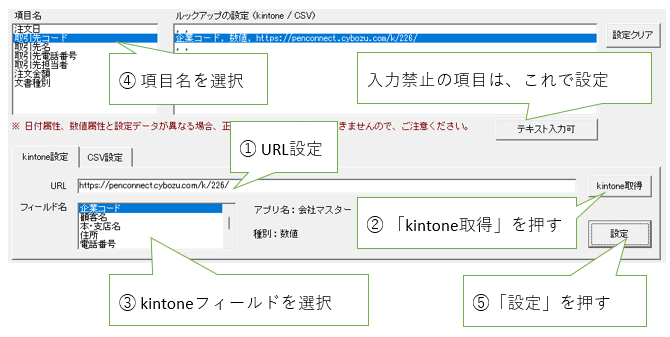
CSVによるルックアップ設定
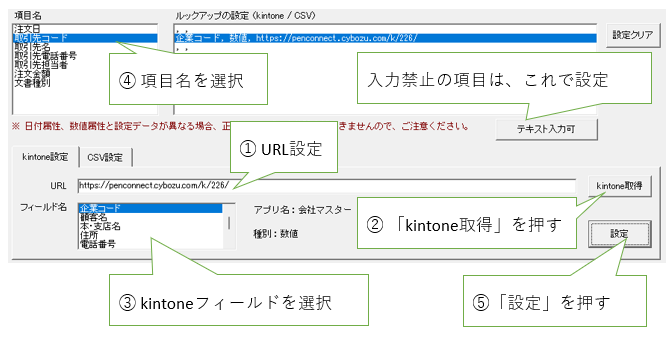
保存ルールの設定
基本フォルダ : 保存する上位フォルダを指定します。
「全体の設定」「標準3」「ユーザーフォルダの自動変換」をONにして、「#USERS#」を使用することで、ユーザーフォルダに自動変換します。
Boxで使用する場合は、「#USERS#\Box\aaa\bbb」のようにします。
フォルダ名ルール : 基本フォルダの下に、設定されたルールで自動的に作成される下位フォルダ
ファイル名ルール : フィールドの値を元に、設定されるファイル名のルール
区切り文字 : フォルダおよびファイル名ルールで、自動入力される区切り文字