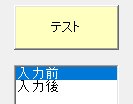このページでは、アクション編集画面の説明を行っています。
アクション編集の起動方法
1)サブメニューの設定で、アクション編集を追加します。
2)サブメニューのアクション編集を実行します。
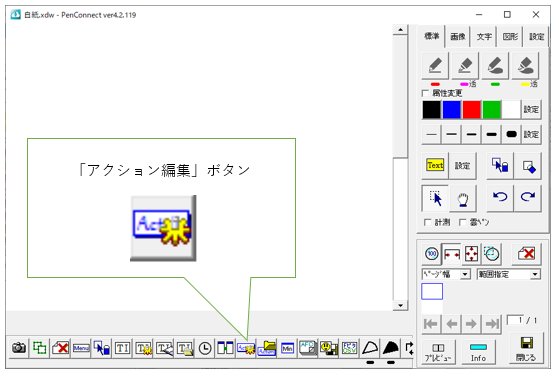
アクション編集画面が開きます。
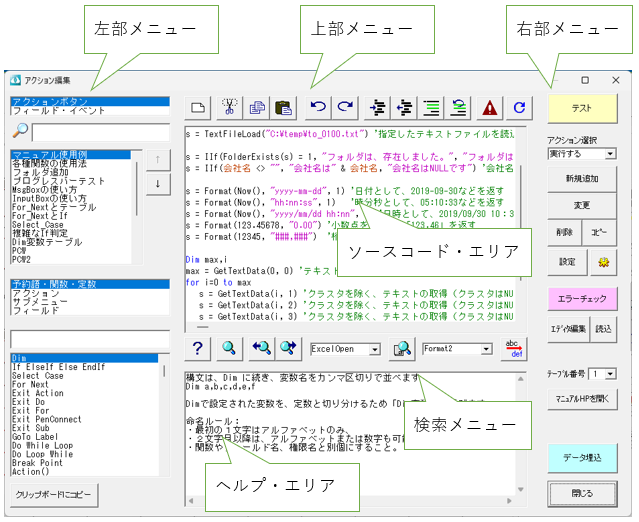
アクション編集の使用方法
アクション編集画面では、主に以下ができます。
● アクションの追加、変更、削除、コピーができる。
● 予約語や関数を選択すると、ヘルプに説明が表示される。
● アクションをテスト実行でき、その結果がヘルプボックスに説明が表示される。
●ver10から、インデント、コメントブロック、ブレイクポイントなど、新機能を追加
以下、詳細に機能を説明します。
アクションボタン編
アクションには、アクションボタンと、フィールド・イベントの2つの種別があります。
先に、通常のアクションであるアクションボタンに関して、説明します。
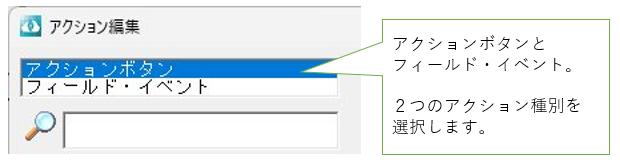
左メニュー
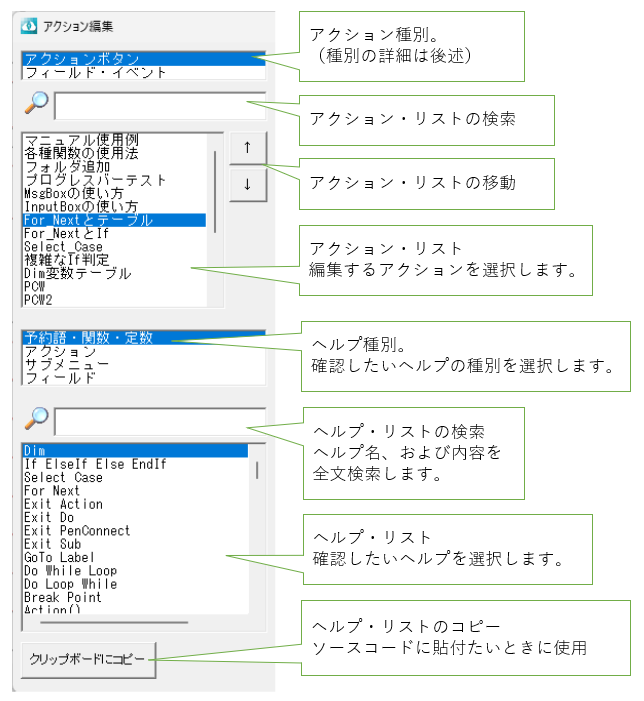
ヘルプの使用法
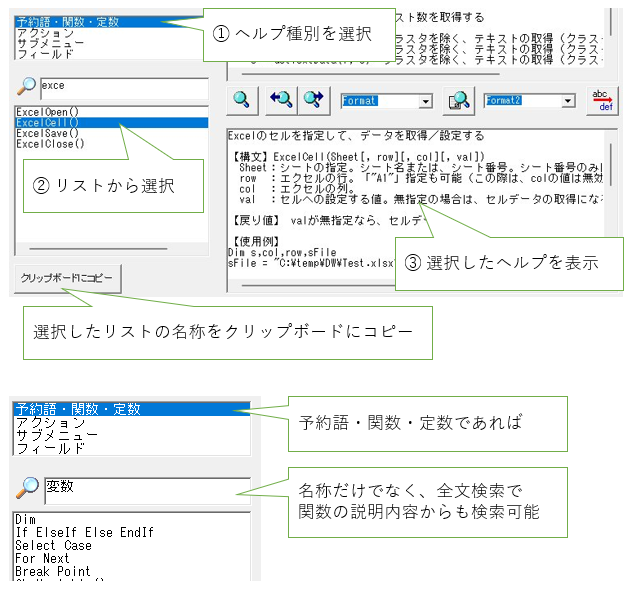
上部メニュー
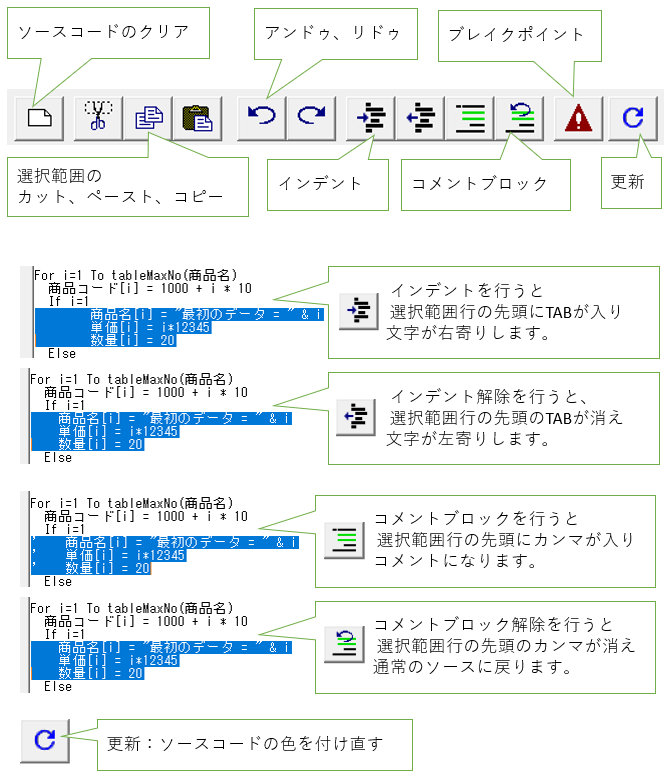
ブレイクポイントの使い方
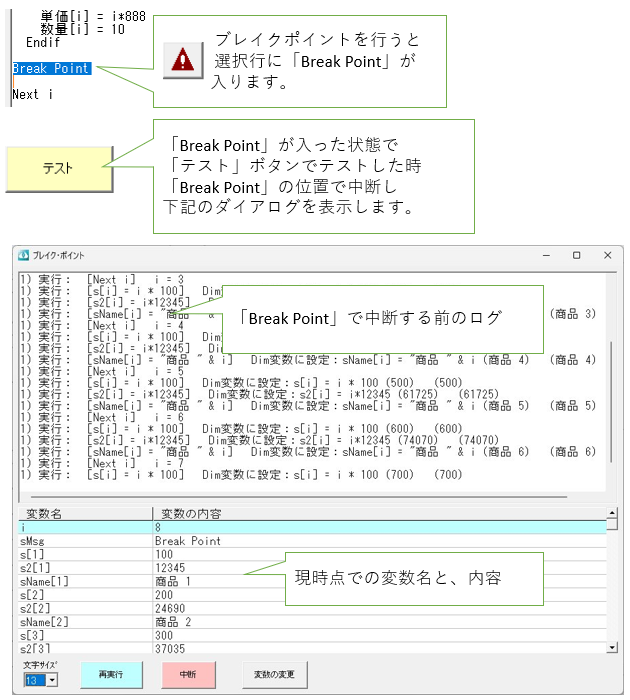
本メニューは、下記のキーボード操作で代用可能です。
インデント:複数選択状態で、TABキー
インデント解除:複数選択状態で、SHIFT+TABキー
全て選択:Ctrl+A、アンドゥ:Ctrl+Z、リドゥ:Ctrl+Y
カット:Ctrl+X、 ペースト:Ctrl+V、 コピー:Ctrl+C
検索メニュー
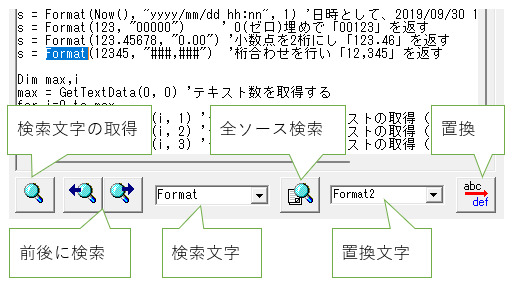
検索方法は、下記の通りです。
① ソースコードで、検索したい文字列を選択状態にし、「検索文字の取得」をクリックすると、「検索文字」に入ります。(Ctrl+Fでも可能)
② 「前後に検索」ボタンで検索を実行します。(前検索:Shift+F3、後検索:F3でも可能)
全ソース検索の操作方法
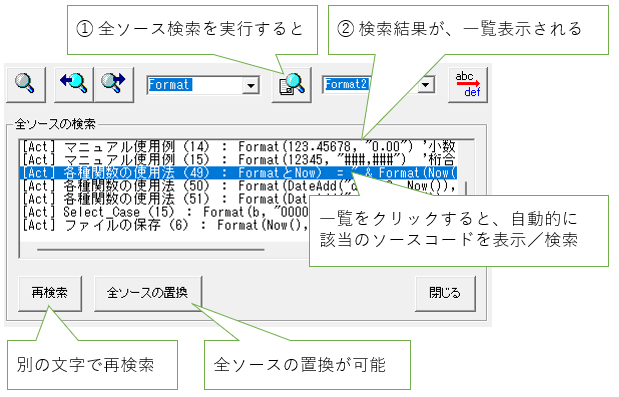
置換の操作方法
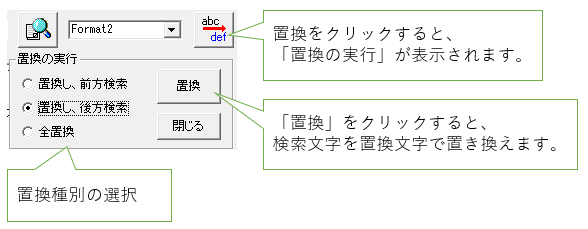
右部メニュー
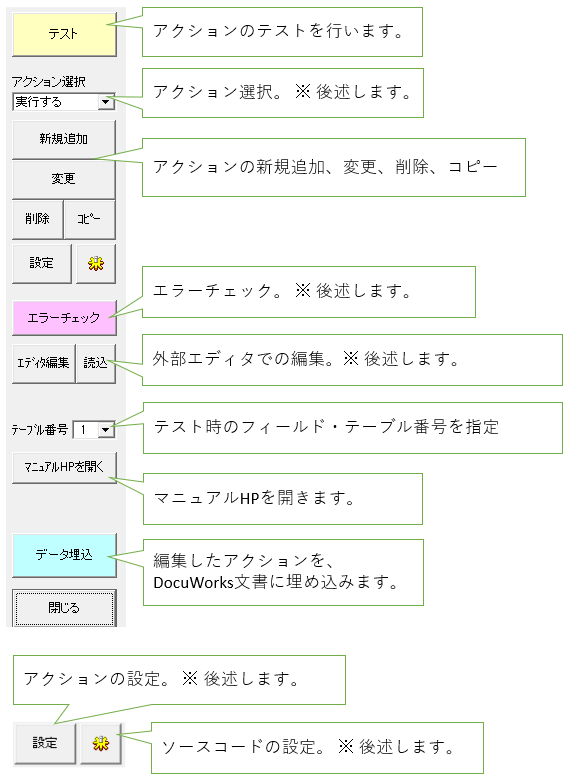
アクションの追加、変更、削除、コピー
1)アクションを追加する場合、新規追加ボタンを押します。
2)アクションを変更する場合、アクション一覧で選択し、ソースコードを修正後に、変更ボタンを押します。
3)アクションを削除する場合、アクション一覧で選択し、削除ボタンを押します。
4)アクションをコピーする場合、アクション一覧で選択し、コピーボタンを押します。
アクションの設定
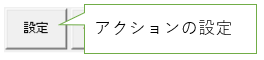
実行するを選択した場合の「設定画面」が、以下の通りです。
保存を除く、通常のアクションは実行するにしてください。

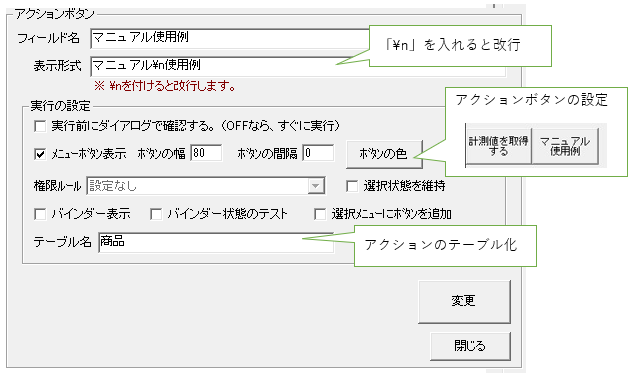
「選択メニューにボタンを追加」すると、オブジェクトを選択した際のメニューにアクションが追加されます。なお、「選択状態を維持」を同時にONすることをお勧めします。
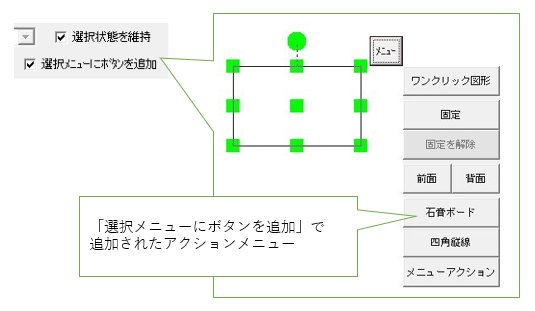
保存するを選択した場合の「設定画面」が、以下の通りです。
保存するは、保存専用の設定ですが、SaveFile関数を使って代用することも可能です。

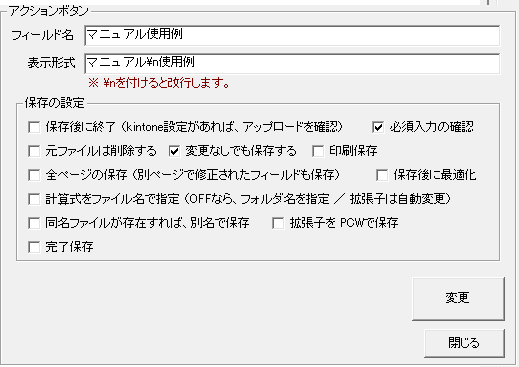
ソースコードの設定
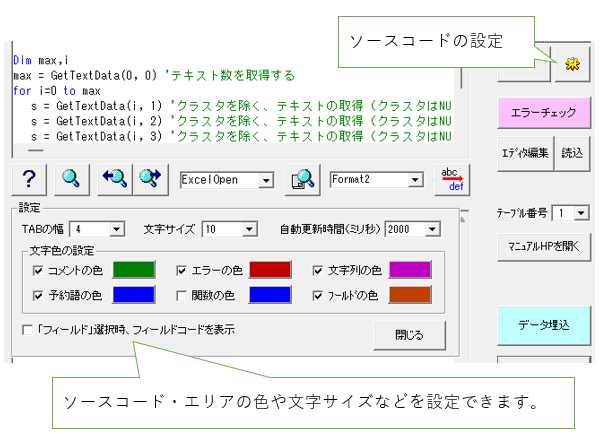
アクションボタンのテスト
書き上げたソースコードは、テストボタンで動作確認できます。
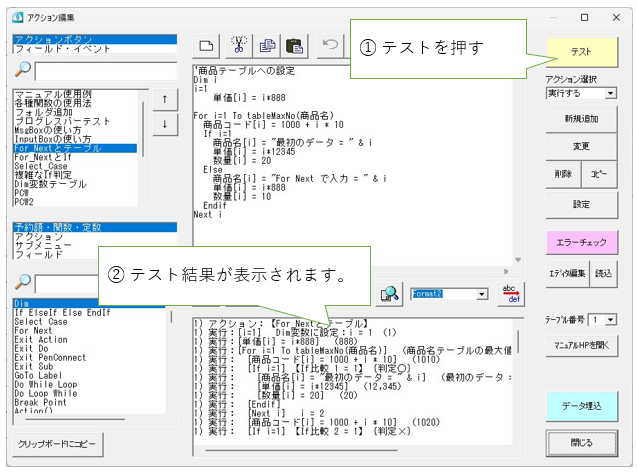
外部エディタでの編集
外部エディタを開き、編集・保存後に、編集結果を読むことができます。
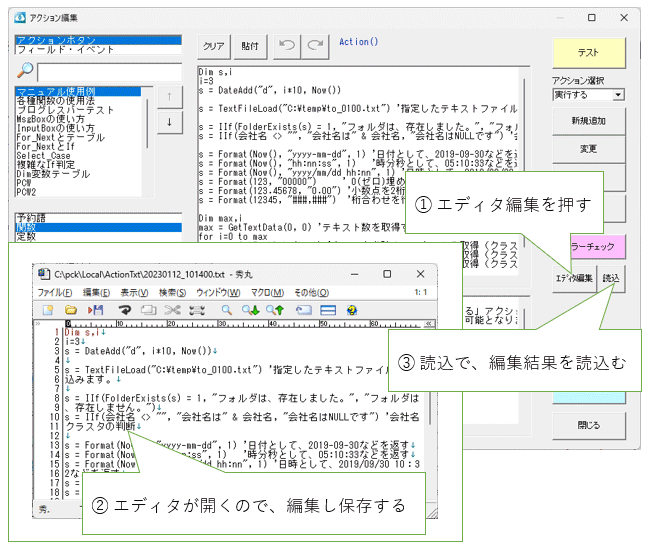
エラーチェック
「エラーチェック」で、エラーの解析ができます。
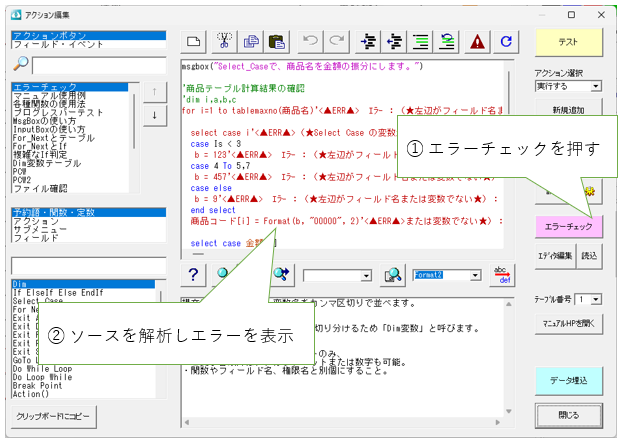
フィールド・イベント編
アクション種別で、フィールド・イベントを選択すると、フィールドの入力前後で行うアクションが可能です。
例えば、フィールドに値が入っていなければフィールドを開き、
入っていなければ(SkipInput関数で)フィールドを開かないなどの制御ができます。
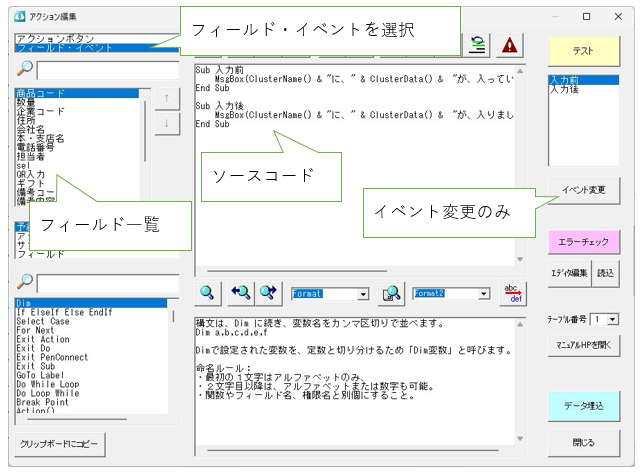
ソースコードは、Sub 入力前と、Sub 入力後に分かれ、それぞれのイベントをEnd Subで括ります。
入力前に動作させたいアクションは、Sub 入力前に
入力後に動作させたいアクションは、Sub 入力後に設定します。
フィールド・イベントのみで使用する関数は、次の通りです。
| 関数名 | 内容 |
|---|---|
| FieldName | 選択中のフィールド名が取得できます。 |
| FieldData | 選択中のフィールド・データを取得できます。 |
| FieldTableNo | 選択中のフィールドのテーブル番号を取得できます。 |
| SkipInput | 「入力前」イベントで行うと、入力をスキップします。 |
フィールド・イベントで、テストを行う場合は、入力前か、入力後を選択してテストします。